——この記事はシニアのブログ初心者である私が、ブログを作成している時にやり方がわからず困った内容を、備忘録も兼ねてシニアの初心者でも分かりやすく説明した記事です。——
今回の記事では「画像や写真に文字を入れる方法」を紹介します。
ポイントは、Windowsのパソコンに標準搭載されている「ペイント」機能だけで文字入れができることです。
ブログ作成や資料などを作成しようとすると、写真や画像に文字を入れて編集することも沢山あると思います。
このような場合のための、有料画像編集ソフトや無料アプリなど数え切れないほどありますよ。
さらに、やり方をネットでググるとネタとして書いている場合が多いので。やたら複雑で難しいものも多くて、初心者にとってはどれを参考にして使ったらよいか迷ってしまいますよ。
そこで今回は、Windowsのパソコンを買ったら最初から付いている一番身近なWindowsの「ペイント」で画像に文字を挿入する方法を紹介したいと思います。
今回やること
- パソコンに置いてある写真に文字を書き入れる画像編集をする。
- 最終的に、ブログなどでも使いやすい「幅300px(ピクセル)」の大きさの画像として保存する。
1.「ペイント」で写真を開く
写真ファイルの上で右クリック→[プログラムから開く]→[ペイント]
という順序でクリックしていくとパソコンに置いてある写真のファイルを「ペイント」で開くことが簡単にできます。
「ペイント」で開かれた写真は、写真のサイズによっては一部分しか分からないほど大きく表示されてしまうため、文字を入れる加工が出来ないのではと思うでしょうが、大丈夫です。
2.写真のサイズを決める
その写真のサイズを変えます。
[ホーム]タブ→[サイズの変更]をクリックします。
今回は幅300px(ピクセル)に変更するときを示したいと思います。
単位を「ピクセル」にチェックをいれて、水平方向の数値を300に変更します。垂直方向の数字は水平方向の数字を連動して変わります。
これで写真は作業しやすいサイズに変えることができました。
ピクセルは300位にしておけば、この写真はブログにそのまま使うのにも良いサイズで便利です。
3.文字を入れる
「ペイント」上に編集したい画像ファイルが表示されていますが、その画面上部の「ホーム」タブをクリックし、「ツール」の中の「テキスト(Aアイコン)」をクリックします。
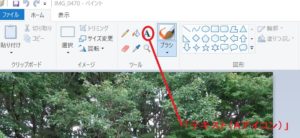
画像上で文字を挿入したい箇所にドラッグし、範囲を指定します。
ドラッグした範囲は、画像のように点線で表示されます。
この「点線の枠」の中に文字を入れていくわけです。
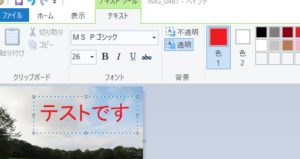
4.表示する文字の設定をする
この点線枠の中に、ふつうににキーボードで自由に文字を書き入れます。
この時、「フォントの種類」・「サイズ」や「色」のバランスを見ながら決めてください。
5.文字がうまく完成したら保存する
文字の入力が完成したら、
新しい出来た画像を[JPEG形式]等で[新たな名前]をつけて保存します。
ブログで画像を使う場合は、JPEGというファイル形式で保存をおすすめします。
6.まとめ
写真・画像に文字を入れるのは色々な方法でできます。
その中で今回紹介した方法は Windows10のパソコン1つで最も簡単にできる方法です。
写真に文字を入れるソフトやアプリも、別に用意する必要はありません。
画像に文字入れが難しいと感じた方は、ぜひこの記事をみながらトライしてみてください。
Windowsのバージョンが変わっても同じ要領で大丈夫です。














 ―サイト紹介―
―サイト紹介―
