今日は昨日に引き続き朝から冷たい雨、一段と日に日に寒くなってきていますね。
寒い日は苦手なので、温かいコーヒーを飲みながら温かい店内でブログでのんびりと書こうかと近くのコメダ珈琲店へ。
今日は記事はノマドの基本、外でもノートPCでネットしたい! AndroidスマホUSB テザリングでPCをつなぐ方法を、こんなことも知らなかった初心者が備忘録として書きました、役にたてれば幸いです。
なんだ、そんなこととおっしゃいますが、実は今まで基本はAndroidスマホWiFiテザリング、 AndroidスマホBluetoothテザリングのどちらかでPCをつないでPCを使っていました。
ところが、最近、接続がきれやすくてちょっとイライラしていました。今日もいつものように度々接続が切れてやはりイライラ。
たまたま横の席を見ると、なにやらケーブルとスマホをつないでPCで仕事?をしている人がいました。思い切って聞いてみたら、「USBテザリング」でPCをネットを繋げているとのこと。
恥ずかしながら、USBテザリングなんていうということは初めて聞く言葉で知りませんでした。
ちょっと教えを請い、私も真似して「USBテザリング」なるものをそこで早速使ってみたら、実に調子いいんです。2時間30分の滞在中一度もネットが途中で切れる事はありませんでした。
USB テザリングでPCをつなぐ方法のお勧め理由(メリット)
何といっても、有線での接続ですので、無線の様に途中でしばしば切れてしまうことが無い安心感。これが一番重要なことです。加えてスマホの電源がUSBから供給されるのも安心要素になります。
私の場合は外でもPCを机やテーブルに置いてネットに接続するため、USBテザリングのデメリットと言われている有線であっても何の支障もありません。こんな良い方法があったとは!
まず初めに知ってい頂きたいこと
実は、恥ずかしいのですが、私のAndroidスマホを使ってのUSBテザリングでPCでネットを使うのをトライして15分以上もかかってしまいました。
知っている方は何で?と思うでしょうが、あまりにも想像していたより簡単だったので、こんなふうではないだろうと思っていろいろ考え過ぎたからなんです。
私のイメージはWiFiテザリングやBluetoothテザリングの仕方と同じようにやるのかなと思っていたのです。
ところが、実際、USBテザリングは、単にUSBケーブルをパソコンと繋ぎ「USBテザリング」をONにするだけです。おそらく一般の人?ならば、何の迷い無く簡単にネット接続できるのでしょうね。
というこことで、私と同じように無駄に迷わないように初めに申しておきます。
では、具体的なテザリングを説明します。
接続方法
USBテザリングは、USBケーブルをパソコンと繋ぎ「USBテザリング」をONにするだけです。
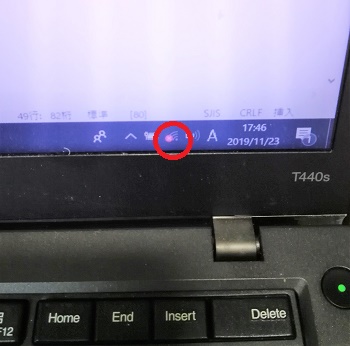
① はじめは、PCには、ネットワーク接続がされていませんので、WindowsノートPCの場合、タスクバーのアイコンが ✕ になっていますよね。

② USBケーブルでスマホとPCの間をつなげます。
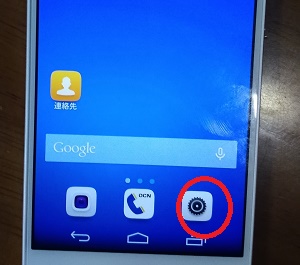
③ スマホの歯車のアイコンをクリックします。

④ 「無線とネットワーク」、「すべて」のページにある「その他・・・」をクリックします。
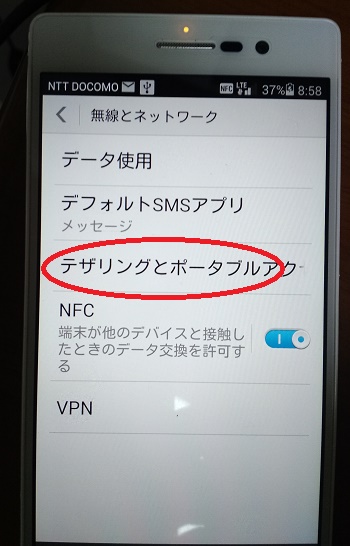
⑤ 「テザリングとポータ・・・」をクリックします。

④「テザリングとポータ・・・」のページの「USBテザリング」選びます。
注: 先に「② USBケーブルでスマホとPCの間をつなげる」を行っていないと、「USBテザリング」の選択表示はでませんので、手順通り進めて下さい。
WindowsノートPCの場合、USBケーブルでつないだAndroidスマホのUSBテザリングをオンにするだけ、これで待つだけです。
ただし、USBテザリングの初回利用時には、テザリングに必要なソフトウェア(デバイスドライバ)の準備を行うため、接続できるまでに時間がかかる場合がまれにあるようです。
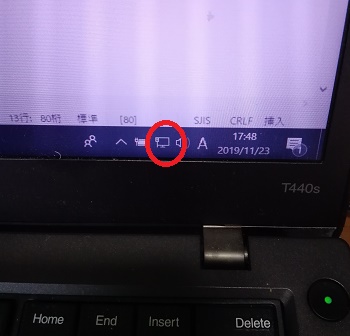
⑤ タスクバーに有線LAN接続した場合と同じアイコンが表示されればOKです。
< 参考 >
macOSの、MacBookユーザーは、Wi-FiテザリングまたはBluetoothテザリングの利用をお勧めします。AndroidスマホのUSBテザリングは公式サポートされていません。
あとがき
寒い季節が近づいてきます。
ますます、あたたかい喫茶店や図書館などに引きこもる機会が多くなりそうです。
それに伴い、AndroidスマホンのUSBテザリングでPCでネットを使うことが多くなりそうですね。
今日は何年も使っていて、こんなことも知らなかったなんてと苦笑いをしてしまった体験でした。
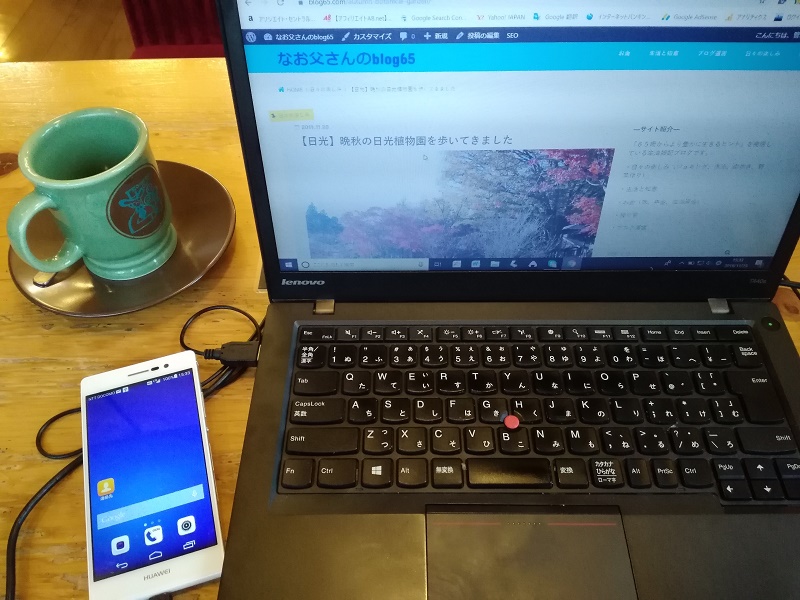














 ―サイト紹介―
―サイト紹介―
